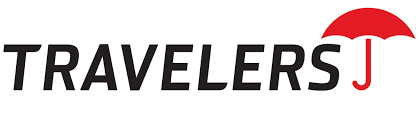Scan Your Documents with Your Phone!
November 4, 2015
How tired are you of trying to find a scanner? Nowadays, nearly everything is done online and fax machines and scanners are quickly becoming a dying breed. Especially for small businesses, a scanner can come across as an unnecessary luxury. But of course, there are those rare occasions when you need a scanner – like now. At least once a week, we hear from someone that they don’t have access to a scanner and don’t want to wait to snail mail us their paperwork.
We hear you.
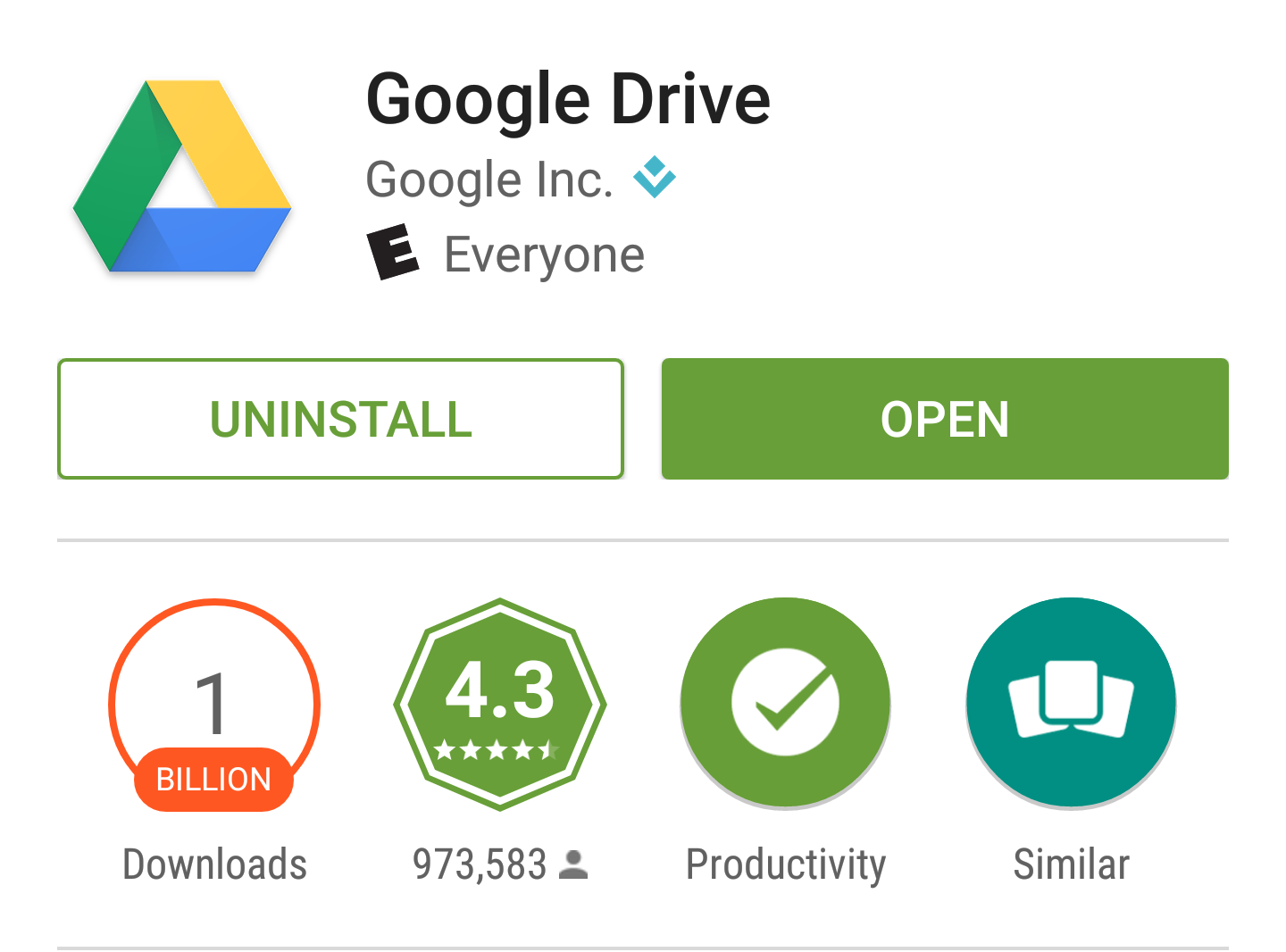 Luckily your smart phone is actually pretty smart. If you have an Android device (Samsung, LG, Motorola, HTC, etc) just go to your Google Play store and search for the Google Drive app. Or, you can just click here from your mobile device. If you have an iPhone, you can still get the Google Drive app, just visit iTunes or click here. There are some apps that you can buy on either platform but Google Drive is free (yay!) and has worked well for me in the past. If you dislike the app, or if you don’t have a Google account, you can either set one up by following these instructions or please feel free to Google “scan documents with phone” and see what you can find. The world is your oyster.
Luckily your smart phone is actually pretty smart. If you have an Android device (Samsung, LG, Motorola, HTC, etc) just go to your Google Play store and search for the Google Drive app. Or, you can just click here from your mobile device. If you have an iPhone, you can still get the Google Drive app, just visit iTunes or click here. There are some apps that you can buy on either platform but Google Drive is free (yay!) and has worked well for me in the past. If you dislike the app, or if you don’t have a Google account, you can either set one up by following these instructions or please feel free to Google “scan documents with phone” and see what you can find. The world is your oyster.
Anyway, back to Google Drive. Some of these images will differ depending on your device but the gist is the same. Once the app has finished downloading just follow these simple instructions:
- Open the App. Click on the red circle with a white plus button. It’s located in the bottom right corner.
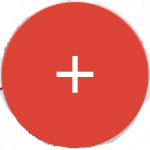
- Touch the “Scan” button.
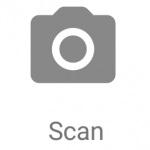 Click here for full size photo.
Click here for full size photo. - Use your phone’s camera to take a picture of the document you scan. Make sure it’s in focus. I’ve found that it usually works best if you take the picture with the document on a flat surface and try to be directly above the document. To take the picture, click the blue button in the center. Click here for full size photo
- A little preview of the document will appear. Make sure that the preview shows the whole document. Click the check mark on the bottom right to save the image as a PDF or if you are not happy with the scan, click the middle button and try again until you are satisfied with the image. Click here to view example.
- The file will now upload to your Drive. Be patient, it can take a minute. Once it is done, you will see a notification in your status bar (the pull down screen). Click on the notification and it will take you to your Uploads in your drive.
- Click to open the appropriate file. It will ask you what app you want to use to open the PDF with. I usually use the Drive PDF Viewer app because it’s easiest to attach a file. Once you have it open, you can now attach the PDF to your email just like you would any other document. In the upper right hand corner, there should be three stacked grey dots. Click that and then select send file.
- Select your desired app to send the PDF (Email App, Gmail, etc).
The benefit to using Google Drive is two-fold. One, you now have a digital copy of the document, and two, even though you used your camera, it’s not an image. It’s a searchable PDF.
As with all technology, nothing is perfect. However, we hope that this will help you. If you don’t like the Google Drive app, please check out this website that has some other helpful apps to turn your phone into a scanner.